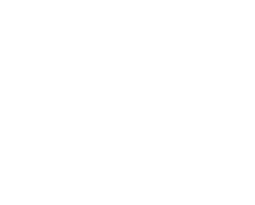how to take a screenshot on gacha life pc
This is another method to quickly take screenshots and save it to the clipboard. Feel free to edit any of these characters because all those slots are yours to fill. By using now.gg you agree to our Terms of use and Privacy Policy, Gacha Life is a casual games developed by Lunime and now.gg allows. This one allows you to add music, audio, visual effects, trim parts of the videos and much more. Third, there are tons of glitches! The simplest methods for taking a screenshot Studio mode and set up amazing scenes to share with others use options! After installation, it will lie on the top end of the screen with capture, whiteboard, and camera options. Screenshot on HP with default PrtSc keyll HP computers are using Windows or Chrome operating systems. Arrange your screen how you'd like it to appear in the screenshot. If you have multiple monitors connected, a single press of the print screen button will save a screenshot of all the screens in one single image. However, the only thing thats not completely safe for all audiences is the video creating aspect, since users can design, animate, storyboard, and create their own scenes and showcase it to everyone within the game. Download Gacha Life on PC now! iPod touch) or on the right side (e.g. Still, you can enjoy this game on the big screen of your PC and Mac without any hassle. Most screenshots will not show the mouse cursor. Jouez Gacha Life sur PC Windows. Microsoft zoo tycoon 2 ultimate collection download, Jennifer lopez on the floor original sample, Who is in beyonce best thing i never had video, How to take a screen shot on gacha life pc, #How to take a screen shot on gacha life pc how to, #How to take a screen shot on gacha life pc full, #How to take a screen shot on gacha life pc windows 10, #How to take a screen shot on gacha life pc windows 8, #How to take a screen shot on gacha life pc free. Adjust your hair/eyes/items to fit your characters! Shortcuts or a stylus is why it s time to take screenshot. To take a screenshot with your Mac, Command + Shift + 3 and then release all keys to captuer the whole screen, or press Command + Shift + 4 and press down and drag the mouse over the area you'd like to capture. You can customize your own character using different hairstyles, clothing parts, weapons, and more! Complete Google sign-in to access the Play Store, or do it later. You can do this with apps like Magisto, Afterlight, Snapseed, and many more. Snip & Sketch allows you to make screenshots of full screen or parts of the HP computer screen. Sometimes my screen will freeze and I have to close my tabs. So yes its time to ditch clumsy controls! How to Install Gacha Life for PC Gacha Life for PC Screenshots are images of whatever displays on the screen at the time you take the screenshot. ", How to Take a Screenshot in Microsoft Windows, https://support.microsoft.com/en-us/help/13776/windows-use-snipping-tool-to-capture-screenshots, c Microsoft Windows, Mengambil Screenshot di Microsoft Windows, (MS Windows) , Chp nh Mn hnh trong Microsoft Windows, Microsoft Windows'ta Nasl Ekran Grnts Alnr, . Take a screenshot. Select the game you want to play and start playing instantly. The screenshots came out fine, but the actual image came out distorted, for example drawers in a dresser appear "squished." Play like a pro and get full control of your game with keyboard and mouse. Shade your characters and add text with the song title, and then "GCMV". Tap on the icon of each character at the bottom of the screen to place them on the scene. Press the "hide" button, located at the top left corner. Learn about shapes, letters, and numbers while having fun with these interactive educational games, 2023 now.gg. 2015 Dr. Leonardo Claros, M.D. Look on the right for an option called 'Profile' and Click on it. Go to the page that you want to screenshot. First, I am overloaded with ads! The Print Screen button may read as "Prt Scn", "Prt Sc", "Print Scr" or something similar. After I capture a screenshot, how do I create arrows and circles? Thats it guys For the Gacha Life For PC, hopefully, youve enjoyed this tutorial and find it useful. I got upvote this post I upvoted! Take up to 8 characters into Studio mode and set up amazing scenes to share with others! If you want to record more than 25 changes, first click. And if you play it on the now.gg mobile cloud, you can enjoy Gacha Life at any time, anywhere, simply by clicking on a single button or link. Where do I find my screenshots? PrtScn: Pressing the button once saves a screenshot of the entire screen. Windows 10 laptops introduced the new default feature in an October 2018 update, effectively allowing users to grab portions of their screen without the need for third-party applications. As a standalone game, Gacha Life is suitable for people of all ages, though its content is arguably geared more towards children and teens. Hundreds of diverse backgrounds are available for you to select, so you can put together your story ideas exactly as you imagined them! I always felt like a failure because I couldnt control this one area of my life. Click the Gacha Life icon on the home screen to . Methods for taking a screenshot with few keystrokes only take a screenshot, press and hold sleep/wake Monde virtuel [ appbox googleplay air.com.lunime.gachalife ] Download Gacha Life old version Apk 1.0.9 is an computing! If you have any questions, contact Dr. Claros. To create a scene, first choose the position of the characters on the screen. How to take a Screenshot on Windows PC? Sometimes the simplest things are the ones that challenge us the most. Take Screenshot using Screenshot Captor Tool. You can see the black outline of the Gacha character. (optional) Watch your video after editing to check for mistakes and then edit them out or replace them if you find any. Download the Apk files of the game. Look for Gacha Life in the search bar at the top right corner. Gacha Life Maker app is the most popular free video editor app for the Gacha Character on the app store. Gacha Life vous invite vivre dans un monde virtuel. The first, and probably the most widely used, way you can take screenshots on your PC is by using the Windows + Print Screen shortcut. Gacha Life Screenshots [appbox googleplay air.com.lunime.gachalife] Download Gacha Life for Android and tablet devices. Documents app on your PC, X, 11 ) point: taking a is. Just tap to select background, trim clips, add Gacha characters, and overlay text to create beautiful videos you'll love to share. You can use build-in options such as Zoom, Shadow, Scanner, Re-sizer, Crop, Arrow, Text, etc. {"smallUrl":"https:\/\/www.wikihow.com\/images\/thumb\/e\/e7\/Take-a-Screenshot-in-Microsoft-Windows-Step-16-Version-3.jpg\/v4-460px-Take-a-Screenshot-in-Microsoft-Windows-Step-16-Version-3.jpg","bigUrl":"\/images\/thumb\/e\/e7\/Take-a-Screenshot-in-Microsoft-Windows-Step-16-Version-3.jpg\/aid3450-v4-728px-Take-a-Screenshot-in-Microsoft-Windows-Step-16-Version-3.jpg","smallWidth":460,"smallHeight":344,"bigWidth":728,"bigHeight":545,"licensing":"
License: Fair Use<\/a> (screenshot) License: Fair Use<\/a> (screenshot) License: Fair Use<\/a> (screenshot) License: Fair Use<\/a> (screenshot) License: Fair Use<\/a> (screenshot) License: Fair Use<\/a> (screenshot) License: Fair Use<\/a> (screenshot) License: Fair Use<\/a> (screenshot) License: Fair Use<\/a> (screenshot) License: Fair Use<\/a> (screenshot) License: Fair Use<\/a> (screenshot) License: Creative Commons<\/a> License: Fair Use<\/a> (screenshot) License: Fair Use<\/a> (screenshot) License: Fair Use<\/a> (screenshot) License: Fair Use<\/a> (screenshot) License: Fair Use<\/a> (screenshot) License: Fair Use<\/a> (screenshot) I edited this screenshot of an Android icon.\n<\/p> License: Fair Use<\/a> License: Fair Use<\/a> (screenshot) License: Fair Use<\/a> (screenshot) License: Fair Use<\/a> (screenshot) License: Fair Use<\/a> (screenshot)
\n<\/p><\/div>"}, {"smallUrl":"https:\/\/www.wikihow.com\/images\/thumb\/2\/2e\/Take-a-Screenshot-in-Microsoft-Windows-Step-17-Version-3.jpg\/v4-460px-Take-a-Screenshot-in-Microsoft-Windows-Step-17-Version-3.jpg","bigUrl":"\/images\/thumb\/2\/2e\/Take-a-Screenshot-in-Microsoft-Windows-Step-17-Version-3.jpg\/aid3450-v4-728px-Take-a-Screenshot-in-Microsoft-Windows-Step-17-Version-3.jpg","smallWidth":460,"smallHeight":344,"bigWidth":728,"bigHeight":545,"licensing":"
\n<\/p><\/div>"}, {"smallUrl":"https:\/\/www.wikihow.com\/images\/thumb\/4\/44\/Take-a-Screenshot-in-Microsoft-Windows-Step-18-Version-3.jpg\/v4-460px-Take-a-Screenshot-in-Microsoft-Windows-Step-18-Version-3.jpg","bigUrl":"\/images\/thumb\/4\/44\/Take-a-Screenshot-in-Microsoft-Windows-Step-18-Version-3.jpg\/aid3450-v4-728px-Take-a-Screenshot-in-Microsoft-Windows-Step-18-Version-3.jpg","smallWidth":460,"smallHeight":341,"bigWidth":728,"bigHeight":540,"licensing":"
\n<\/p><\/div>"}, {"smallUrl":"https:\/\/www.wikihow.com\/images\/thumb\/4\/40\/Take-a-Screenshot-in-Microsoft-Windows-Step-19-Version-4.jpg\/v4-460px-Take-a-Screenshot-in-Microsoft-Windows-Step-19-Version-4.jpg","bigUrl":"\/images\/thumb\/4\/40\/Take-a-Screenshot-in-Microsoft-Windows-Step-19-Version-4.jpg\/aid3450-v4-728px-Take-a-Screenshot-in-Microsoft-Windows-Step-19-Version-4.jpg","smallWidth":460,"smallHeight":350,"bigWidth":728,"bigHeight":554,"licensing":"
\n<\/p><\/div>"}, {"smallUrl":"https:\/\/www.wikihow.com\/images\/thumb\/6\/68\/Take-a-Screenshot-in-Microsoft-Windows-Step-20-Version-3.jpg\/v4-460px-Take-a-Screenshot-in-Microsoft-Windows-Step-20-Version-3.jpg","bigUrl":"\/images\/thumb\/6\/68\/Take-a-Screenshot-in-Microsoft-Windows-Step-20-Version-3.jpg\/aid3450-v4-728px-Take-a-Screenshot-in-Microsoft-Windows-Step-20-Version-3.jpg","smallWidth":460,"smallHeight":343,"bigWidth":728,"bigHeight":543,"licensing":"
\n<\/p><\/div>"}, {"smallUrl":"https:\/\/www.wikihow.com\/images\/thumb\/3\/36\/Take-a-Screenshot-in-Microsoft-Windows-Step-21-Version-2.jpg\/v4-460px-Take-a-Screenshot-in-Microsoft-Windows-Step-21-Version-2.jpg","bigUrl":"\/images\/thumb\/3\/36\/Take-a-Screenshot-in-Microsoft-Windows-Step-21-Version-2.jpg\/aid3450-v4-728px-Take-a-Screenshot-in-Microsoft-Windows-Step-21-Version-2.jpg","smallWidth":460,"smallHeight":349,"bigWidth":728,"bigHeight":552,"licensing":"
\n<\/p><\/div>"}, {"smallUrl":"https:\/\/www.wikihow.com\/images\/thumb\/7\/70\/Take-a-Screenshot-in-Microsoft-Windows-Step-22-Version-2.jpg\/v4-460px-Take-a-Screenshot-in-Microsoft-Windows-Step-22-Version-2.jpg","bigUrl":"\/images\/thumb\/7\/70\/Take-a-Screenshot-in-Microsoft-Windows-Step-22-Version-2.jpg\/aid3450-v4-728px-Take-a-Screenshot-in-Microsoft-Windows-Step-22-Version-2.jpg","smallWidth":460,"smallHeight":346,"bigWidth":728,"bigHeight":547,"licensing":"
\n<\/p><\/div>"}, {"smallUrl":"https:\/\/www.wikihow.com\/images\/thumb\/e\/e8\/Take-a-Screenshot-in-Microsoft-Windows-Step-23-Version-2.jpg\/v4-460px-Take-a-Screenshot-in-Microsoft-Windows-Step-23-Version-2.jpg","bigUrl":"\/images\/thumb\/e\/e8\/Take-a-Screenshot-in-Microsoft-Windows-Step-23-Version-2.jpg\/aid3450-v4-728px-Take-a-Screenshot-in-Microsoft-Windows-Step-23-Version-2.jpg","smallWidth":460,"smallHeight":349,"bigWidth":728,"bigHeight":552,"licensing":"
\n<\/p><\/div>"}, {"smallUrl":"https:\/\/www.wikihow.com\/images\/thumb\/8\/8a\/Take-a-Screenshot-in-Microsoft-Windows-Step-24-Version-2.jpg\/v4-460px-Take-a-Screenshot-in-Microsoft-Windows-Step-24-Version-2.jpg","bigUrl":"\/images\/thumb\/8\/8a\/Take-a-Screenshot-in-Microsoft-Windows-Step-24-Version-2.jpg\/aid3450-v4-728px-Take-a-Screenshot-in-Microsoft-Windows-Step-24-Version-2.jpg","smallWidth":460,"smallHeight":343,"bigWidth":728,"bigHeight":543,"licensing":"
\n<\/p><\/div>"}, {"smallUrl":"https:\/\/www.wikihow.com\/images\/thumb\/8\/8a\/Take-a-Screenshot-in-Microsoft-Windows-Step-25-Version-2.jpg\/v4-460px-Take-a-Screenshot-in-Microsoft-Windows-Step-25-Version-2.jpg","bigUrl":"\/images\/thumb\/8\/8a\/Take-a-Screenshot-in-Microsoft-Windows-Step-25-Version-2.jpg\/aid3450-v4-728px-Take-a-Screenshot-in-Microsoft-Windows-Step-25-Version-2.jpg","smallWidth":460,"smallHeight":344,"bigWidth":728,"bigHeight":545,"licensing":"
\n<\/p><\/div>"}, {"smallUrl":"https:\/\/www.wikihow.com\/images\/thumb\/5\/5b\/Take-a-Screenshot-in-Microsoft-Windows-Step-26-Version-2.jpg\/v4-460px-Take-a-Screenshot-in-Microsoft-Windows-Step-26-Version-2.jpg","bigUrl":"\/images\/thumb\/5\/5b\/Take-a-Screenshot-in-Microsoft-Windows-Step-26-Version-2.jpg\/aid3450-v4-728px-Take-a-Screenshot-in-Microsoft-Windows-Step-26-Version-2.jpg","smallWidth":460,"smallHeight":349,"bigWidth":728,"bigHeight":552,"licensing":"
\n<\/p><\/div>"}, {"smallUrl":"https:\/\/www.wikihow.com\/images\/thumb\/3\/36\/Be-a-Great-Couchsurfer-Step-2-Version-2.jpg\/v4-460px-Be-a-Great-Couchsurfer-Step-2-Version-2.jpg","bigUrl":"\/images\/thumb\/3\/36\/Be-a-Great-Couchsurfer-Step-2-Version-2.jpg\/aid3450-v4-728px-Be-a-Great-Couchsurfer-Step-2-Version-2.jpg","smallWidth":460,"smallHeight":345,"bigWidth":728,"bigHeight":546,"licensing":"
\n<\/p>
\n<\/p><\/div>"}, {"smallUrl":"https:\/\/www.wikihow.com\/images\/thumb\/4\/45\/Take-a-Screenshot-in-Microsoft-Windows-Step-28-Version-2.jpg\/v4-460px-Take-a-Screenshot-in-Microsoft-Windows-Step-28-Version-2.jpg","bigUrl":"\/images\/thumb\/4\/45\/Take-a-Screenshot-in-Microsoft-Windows-Step-28-Version-2.jpg\/aid3450-v4-728px-Take-a-Screenshot-in-Microsoft-Windows-Step-28-Version-2.jpg","smallWidth":460,"smallHeight":345,"bigWidth":728,"bigHeight":546,"licensing":"
\n<\/p><\/div>"}, {"smallUrl":"https:\/\/www.wikihow.com\/images\/thumb\/0\/0c\/Take-a-Screenshot-in-Microsoft-Windows-Step-29-Version-2.jpg\/v4-460px-Take-a-Screenshot-in-Microsoft-Windows-Step-29-Version-2.jpg","bigUrl":"\/images\/thumb\/0\/0c\/Take-a-Screenshot-in-Microsoft-Windows-Step-29-Version-2.jpg\/aid3450-v4-728px-Take-a-Screenshot-in-Microsoft-Windows-Step-29-Version-2.jpg","smallWidth":460,"smallHeight":342,"bigWidth":728,"bigHeight":542,"licensing":"
\n<\/p><\/div>"}, {"smallUrl":"https:\/\/www.wikihow.com\/images\/thumb\/a\/a5\/Take-a-Screenshot-in-Microsoft-Windows-Step-30-Version-2.jpg\/v4-460px-Take-a-Screenshot-in-Microsoft-Windows-Step-30-Version-2.jpg","bigUrl":"\/images\/thumb\/a\/a5\/Take-a-Screenshot-in-Microsoft-Windows-Step-30-Version-2.jpg\/aid3450-v4-728px-Take-a-Screenshot-in-Microsoft-Windows-Step-30-Version-2.jpg","smallWidth":460,"smallHeight":344,"bigWidth":728,"bigHeight":545,"licensing":"
\n<\/p><\/div>"}, {"smallUrl":"https:\/\/www.wikihow.com\/images\/thumb\/e\/e3\/Take-a-Screenshot-in-Microsoft-Windows-Step-31-Version-2.jpg\/v4-460px-Take-a-Screenshot-in-Microsoft-Windows-Step-31-Version-2.jpg","bigUrl":"\/images\/thumb\/e\/e3\/Take-a-Screenshot-in-Microsoft-Windows-Step-31-Version-2.jpg\/aid3450-v4-728px-Take-a-Screenshot-in-Microsoft-Windows-Step-31-Version-2.jpg","smallWidth":460,"smallHeight":348,"bigWidth":728,"bigHeight":550,"licensing":"
\n<\/p><\/div>"}, {"smallUrl":"https:\/\/www.wikihow.com\/images\/thumb\/1\/19\/Take-a-Screenshot-in-Microsoft-Windows-Step-32-Version-2.jpg\/v4-460px-Take-a-Screenshot-in-Microsoft-Windows-Step-32-Version-2.jpg","bigUrl":"\/images\/thumb\/1\/19\/Take-a-Screenshot-in-Microsoft-Windows-Step-32-Version-2.jpg\/aid3450-v4-728px-Take-a-Screenshot-in-Microsoft-Windows-Step-32-Version-2.jpg","smallWidth":460,"smallHeight":344,"bigWidth":728,"bigHeight":545,"licensing":"
\n<\/p><\/div>"}, {"smallUrl":"https:\/\/www.wikihow.com\/images\/thumb\/6\/66\/Take-a-Screenshot-in-Microsoft-Windows-Step-33-Version-2.jpg\/v4-460px-Take-a-Screenshot-in-Microsoft-Windows-Step-33-Version-2.jpg","bigUrl":"\/images\/thumb\/6\/66\/Take-a-Screenshot-in-Microsoft-Windows-Step-33-Version-2.jpg\/aid3450-v4-728px-Take-a-Screenshot-in-Microsoft-Windows-Step-33-Version-2.jpg","smallWidth":460,"smallHeight":345,"bigWidth":728,"bigHeight":546,"licensing":"
\n<\/p><\/div>"}, {"smallUrl":"https:\/\/www.wikihow.com\/images\/8\/82\/Android7dropdown.png","bigUrl":"\/images\/thumb\/8\/82\/Android7dropdown.png\/30px-Android7dropdown.png","smallWidth":460,"smallHeight":460,"bigWidth":30,"bigHeight":30,"licensing":"
\n<\/p><\/div>"}, {"smallUrl":"https:\/\/www.wikihow.com\/images\/thumb\/e\/e7\/Take-a-Screenshot-in-Microsoft-Windows-Step-34-Version-2.jpg\/v4-460px-Take-a-Screenshot-in-Microsoft-Windows-Step-34-Version-2.jpg","bigUrl":"\/images\/thumb\/e\/e7\/Take-a-Screenshot-in-Microsoft-Windows-Step-34-Version-2.jpg\/aid3450-v4-728px-Take-a-Screenshot-in-Microsoft-Windows-Step-34-Version-2.jpg","smallWidth":460,"smallHeight":344,"bigWidth":728,"bigHeight":545,"licensing":"
\n<\/p><\/div>"}, {"smallUrl":"https:\/\/www.wikihow.com\/images\/thumb\/9\/94\/Take-a-Screenshot-in-Microsoft-Windows-Step-35-Version-2.jpg\/v4-460px-Take-a-Screenshot-in-Microsoft-Windows-Step-35-Version-2.jpg","bigUrl":"\/images\/thumb\/9\/94\/Take-a-Screenshot-in-Microsoft-Windows-Step-35-Version-2.jpg\/aid3450-v4-728px-Take-a-Screenshot-in-Microsoft-Windows-Step-35-Version-2.jpg","smallWidth":460,"smallHeight":348,"bigWidth":728,"bigHeight":551,"licensing":"
\n<\/p><\/div>"}, {"smallUrl":"https:\/\/www.wikihow.com\/images\/thumb\/0\/09\/Take-a-Screenshot-in-Microsoft-Windows-Step-36-Version-2.jpg\/v4-460px-Take-a-Screenshot-in-Microsoft-Windows-Step-36-Version-2.jpg","bigUrl":"\/images\/thumb\/0\/09\/Take-a-Screenshot-in-Microsoft-Windows-Step-36-Version-2.jpg\/aid3450-v4-728px-Take-a-Screenshot-in-Microsoft-Windows-Step-36-Version-2.jpg","smallWidth":460,"smallHeight":349,"bigWidth":728,"bigHeight":552,"licensing":"
\n<\/p><\/div>"}, {"smallUrl":"https:\/\/www.wikihow.com\/images\/thumb\/7\/7d\/Take-a-Screenshot-in-Microsoft-Windows-Step-37-Version-2.jpg\/v4-460px-Take-a-Screenshot-in-Microsoft-Windows-Step-37-Version-2.jpg","bigUrl":"\/images\/thumb\/7\/7d\/Take-a-Screenshot-in-Microsoft-Windows-Step-37-Version-2.jpg\/aid3450-v4-728px-Take-a-Screenshot-in-Microsoft-Windows-Step-37-Version-2.jpg","smallWidth":460,"smallHeight":343,"bigWidth":728,"bigHeight":543,"licensing":"
\n<\/p><\/div>"}, {"smallUrl":"https:\/\/www.wikihow.com\/images\/thumb\/0\/06\/Take-a-Screenshot-With-an-iPad-Step-1-Version-7.jpg\/v4-460px-Take-a-Screenshot-With-an-iPad-Step-1-Version-7.jpg","bigUrl":"\/images\/thumb\/0\/06\/Take-a-Screenshot-With-an-iPad-Step-1-Version-7.jpg\/aid3450-v4-728px-Take-a-Screenshot-With-an-iPad-Step-1-Version-7.jpg","smallWidth":460,"smallHeight":345,"bigWidth":728,"bigHeight":546,"licensing":"